The Chromecast TV -Streaming -Lineup from Google is one of the popular products within the category, especially due to the low price tag and the wide app support.
With greater than 430,000 reviews within the App Store, Chromecast has even found fans of individuals within the Apple ecosystem. The latest edition within the line-up, Chromecast with Google TV, increases the platform from a casting dongle to a full-fledged smart TV sets and Apple TV alternative.
Although the plain strength of Chromecast is in streaming video, the encompassing mode is considered one of its reserved great side venues. Ambient fashion (formerly referred to as the background) is basically a screen saver that serves pictures of your Google photos or curated art of Google Arts and Culture in your television when it’s idle.
If you select the Art Gallery option, you too can display art and street art in your physical space about augmented reality. Here yow will discover out the way to do it …
Install the required apps
If the heading brought them into this tutorial, we assume that they’ve a Chromecast. If you’ve gotten a Chromecast, you’ll likely have already got the Google Home app with which the device have to be initialized and the settings must be adjusted. This could be a great time to envision whether you’ve gotten the newest update.
For the prolonged reality experience it’s good to install the Google Arts & Culture app. Technically speaking, you don’t want Chromecast or Google Home to display the variety of Google Curated Art in AR. If that is the case, you may skip step 4.
- Install Google Arts & Culture: Android (free) | iOS (free)
Of course you wish an Android device that supports the Arcore or an iPhone or iPad with ARKIT functions. Check whether your smartphone is on the list of devices supported by Arcore. The latter might be present in the device compatibility matrix.
Use the encompassing mode in Google Home
The art gallery for the encompassing mode is the usual configuration. However, you may confirm or adapt them via the Google Home app.
Open the app after which scroll to your Chromecast device. Tap to access the device side after which tap the icon for settings. Select the “Device Settings” mode mode.
Tap the encompassing mode on the Art Gallery. On the Kunstgalerie page, be certain that the superb art or street art options (by Google Arts & Culture) are checked, after which return to the device side.
If your Chromecast in the encompassing mode on the device side is displayed by the image that’s currently displayed in your television. Look for a hyperlink for the artist's profile under the image and tap it on it. You can even scroll on other artistic endeavors which might be situated for the encompassing mode.
The art present in the artist's profile
If you utilize an Android device, come to the artist's profile on the Google Arts & Culture website. There you’ll find a set of works by the artist who created the piece you saw in your Chromecast.
Browse the gathering until you discover your targeted painting. Tap to display his side. There you’ll find a button that you may see within the augmented reality that takes you to a goal page for Art Projector. Tap the Google Play button to proceed.
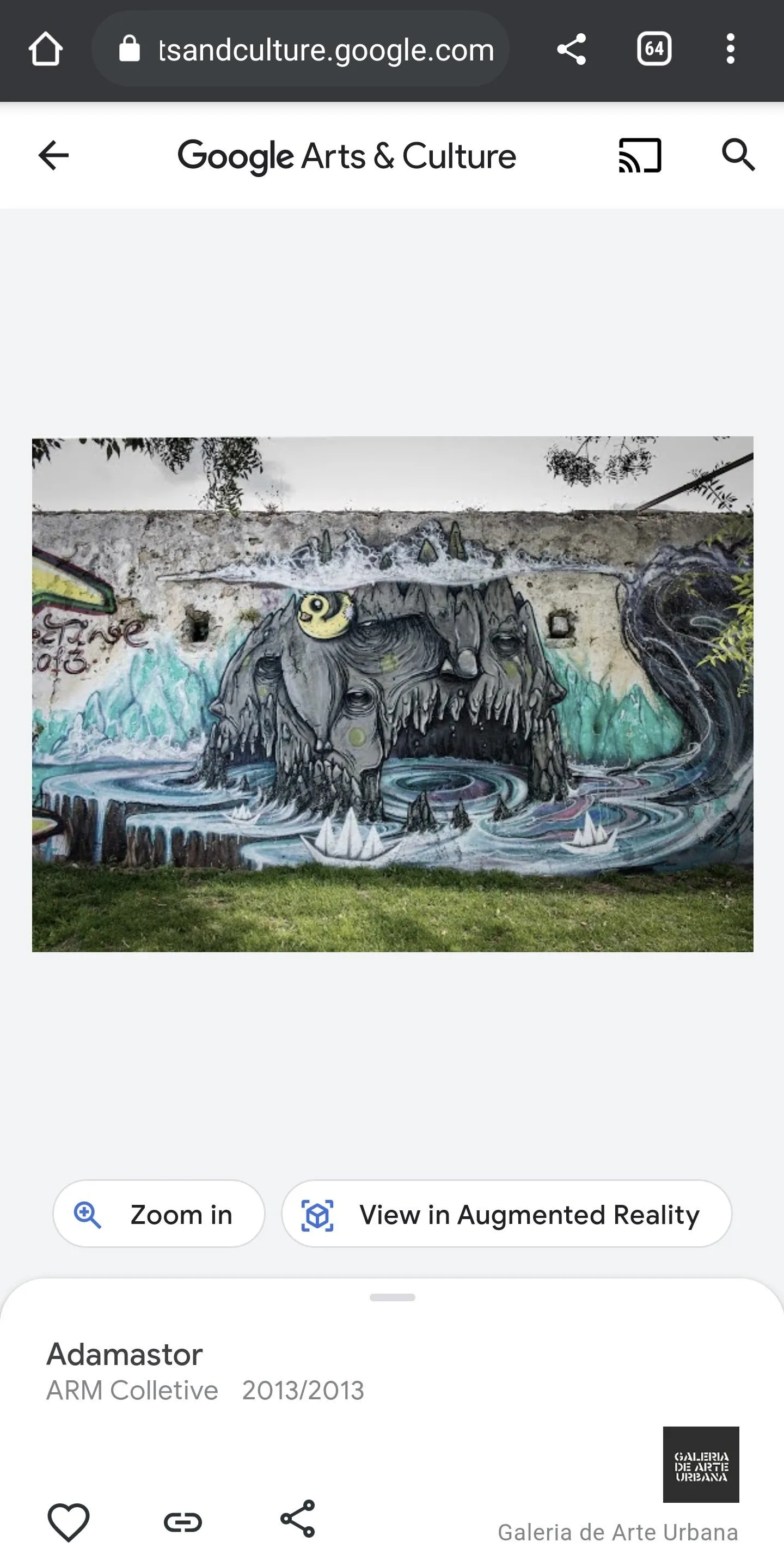
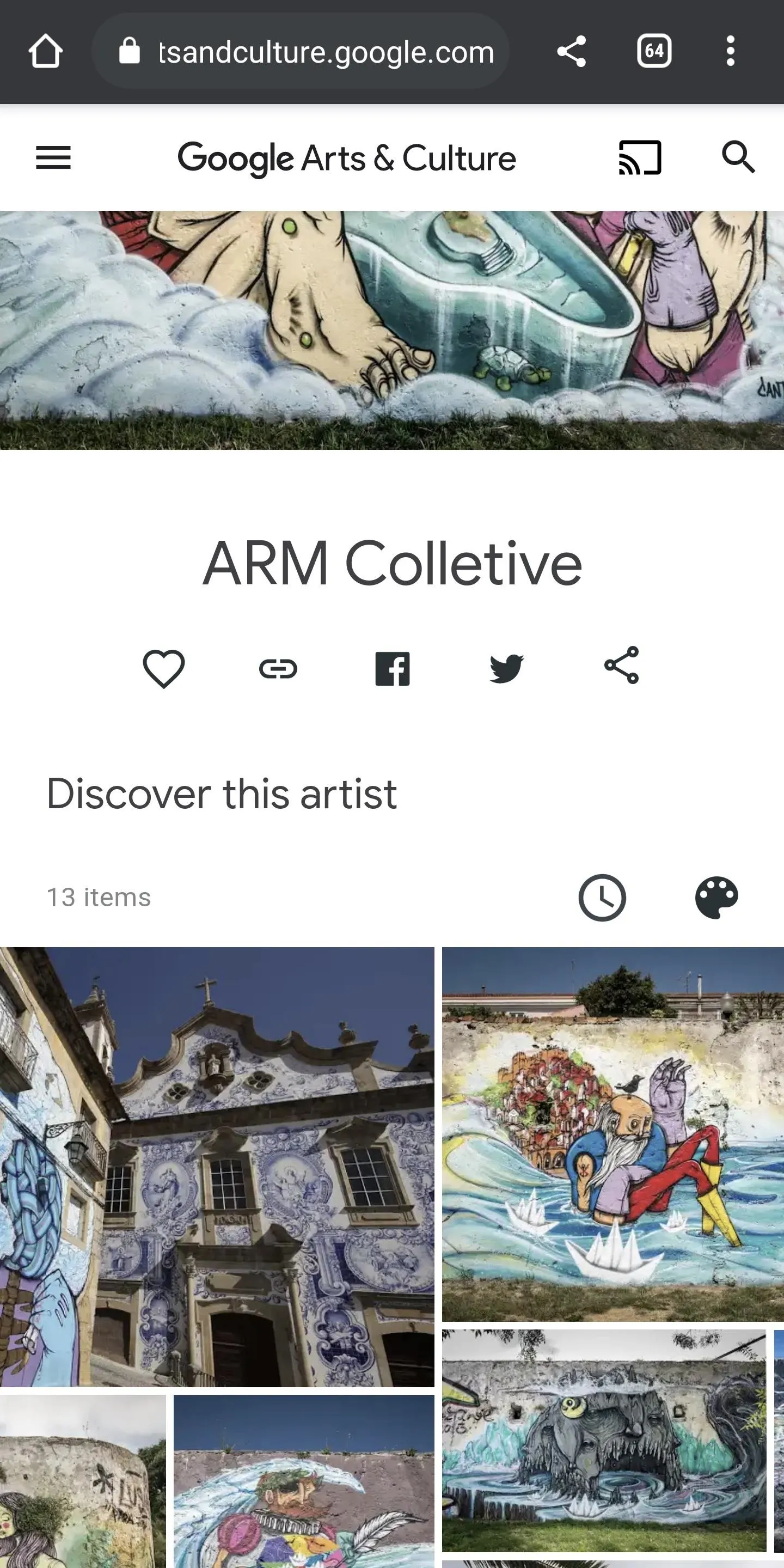
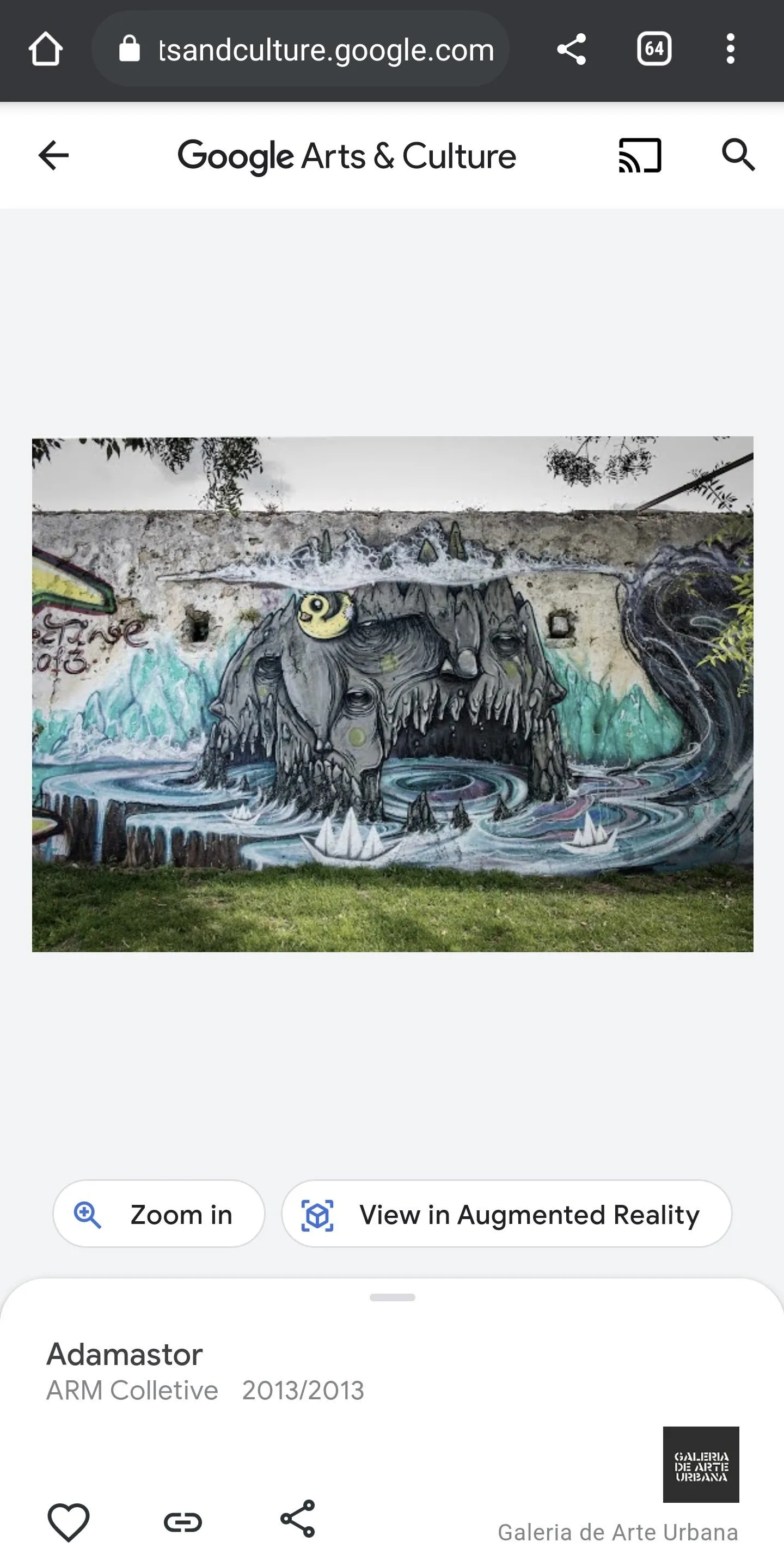
If you utilize an iPhone or iPad, arrive directly within the Google Arts & Culture app of the artist, where you choose the painting after which tap the view in augmented reality button.
View of the augmented reality
The Google Arts & Culture app is instantly brought into harmony along with your device within the camera view of the Art Projector and the AR interface. Scan your surroundings until a miniature picture of the painting appears on the underside of the screen. Tap it to anchor the painting in your physical environment.




Now see the painting in AR! The tape below comprises a button to change between a virtual wall or a wall behind the painting. You can even record a photograph or video of experience with the closure button.




If you’ve gotten skipped to step 4, you may experience Art Projector yourself by opening the Google Arts & Culture app. Tap the camera symbol after which select Art Projector. You can then search a carousel of thumbnails and display it in AR. You can even seek for artistic endeavors to see them in Art Projector.




